Hello again everyone! Unfortunately I was not able to post for a little while because I was out of town and internet was both scarce and exceedingly expensive. Rest assured, however, that I am back and ready to roll. Today’s post brings you a brief but informative guide about the iPhone 4 that will hopefully prove useful to new and old users alike. Without any further delay, let’s get started.

Organize – Folders
If you’re like me, you probably don’t like having an unorganized cluster of icons all over your home screen without any semblance of order. That’s where the new Folders feature comes in handy. To create a folder, touch and hold an app until it wiggles and then drag it onto another app. A folder will automatically be created and named according to the apps inside it: Games, News, Sports, etc. You can have up to 180 folders on your iPhone. And since each folder can hold 12 apps, that means you can keep up to 2,160 apps organized on your iPhone at any time. Huzzah!
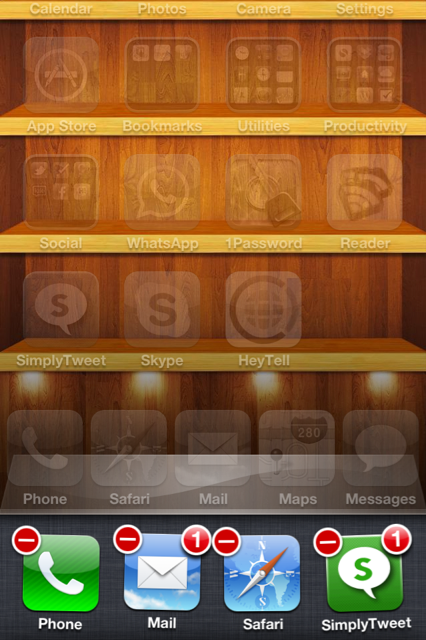
Organize – Multitask
Double tap the home button to reveal your recent used apps, scroll right to see more apps, then tap one to re-open it. This is incredibly useful for keeping radio, gps, or VoIP calls going while you play tap tap revolution or whatever it is kids do with their phones nowadays. I suppose it could also be useful for hooligan-like activities… texting in class, and gallivanting about with all the tom foolery and what not. For shame!
Beautify – Wallpaper

1. Select Photos App
2. Pick Photo
3. Set as Wallpaper
4. ???
5. Profit
Sorry the fourth step was eaten by some sort of gorilla. Gorillas… grrr
Utilities – Air Print
If you have a printer with Air Print enabled, you can print from your iPhone wirelessly. Here is a list of compatible printers:
http://www.apple.com/iphone/features/airprint.html

Utilities – Voice Control

It’s the future! Why should I have to push buttons!? As the name implies, Voice Control allows you to perform functions on the iPhone with only your voice. To activate Voice Control press and hold the Home button until the Voice Control screen appears on screen. Command list here:
http://atmac.org/wp-content/uploads/iphone-voice-commands-ios4-us.pdf
Now if only I can get my <significant other/relative/pet> to do the same.
Battery Life
Want to conserve your battery? It may seem like common sense but you’d be surprised how many people don’t know.

- Turn brightness off
- Turn 3G off
- Turn Bluetooth off
- Kill background apps
- Turn off wifi
- Turn off push notifications
- Turn off push email
- Fetch new data manually
- Turn off vibrate
and turn your phone off. Wait scratch the last one.

Data Roaming
On the off chance you travel to another country and forget to turn your data plan off, you could literally be charged tens of thousands of dollars for your foolishness. So if you are flying to Mexico for vacation, turn airplane mode on, or turn off your data plan. If you’re like me, do both.
Passcode Lock
Go to your settings, and disable the simple passcode option. Boom alphanumeric baby. Come on, no love for Reboot? Jeez, everyone is a critic. I’ll be in my trailer.
Calculator
Turn your phone on its side when using the Calculator, revel in the expanding functionality.

Rotation Lock
Double- tap the Home button. (The screen will slide up and you’ll see the apps that are “multitasking.”) Now, swipe right across the bottom of the screen. You’ll see iPod controls and, to the very left, the Portrait Orientation Lock button. Tap to lock the screen in portrait orientation. This will stop the phone from flipping the screen when you don’t want it to.

That’s all for now! Cheers.
Whaddya mean I don’t have a trailer!? That’s it, I quit.

These all work for the iPhone 3GS too!
Comments are closed.