Presentations are hard without physical contact. But no one has any choice in the matter when we’re all shut at home, hiding from a global pandemic and trying to avoid physical contact as much as possible. I struggled tirelessly with this painful process for the past year: from Model UN conferences to novel studies to information sessions, I gave a lot of presentations over Zoom. These online presentations can feel agonizing, but in the process of giving them myself, I’ve come up with some tips that will make them much easier on you and your audience. Hopefully, these tips will help you make your presentations unforgettable, even though they may not be face-to-face!
Make a Seamless Setup
Get into the Zoom meeting before your audience. Aim to arrive 15 minutes before your presentation starts. This will give you time to set up the meeting room and admit people from the waiting room.
Share your presentation. Make sure your slides are in “present” mode, then go to Zoom and select your slides on the “share screen” option.

Send a welcome message in the chat telling your audience the start time and reminding them to mute themselves. First impressions are important. Send a similar message like the one below to give your audience a good impression of you before you present:
Hello everyone! This presentation will start in a few minutes. Please mute yourself to avoid distracting others. Thanks!
Greeting your audience before your presentation makes you seem friendly and approachable, and reminding them to mute will prevent distractions.
Disable attendee annotation. This is very important! If you share your screen but leave annotations on, audience members can draw on your presentation, distracting others. On the screen share menu, click “more”, then select “disable attendee annotations”.
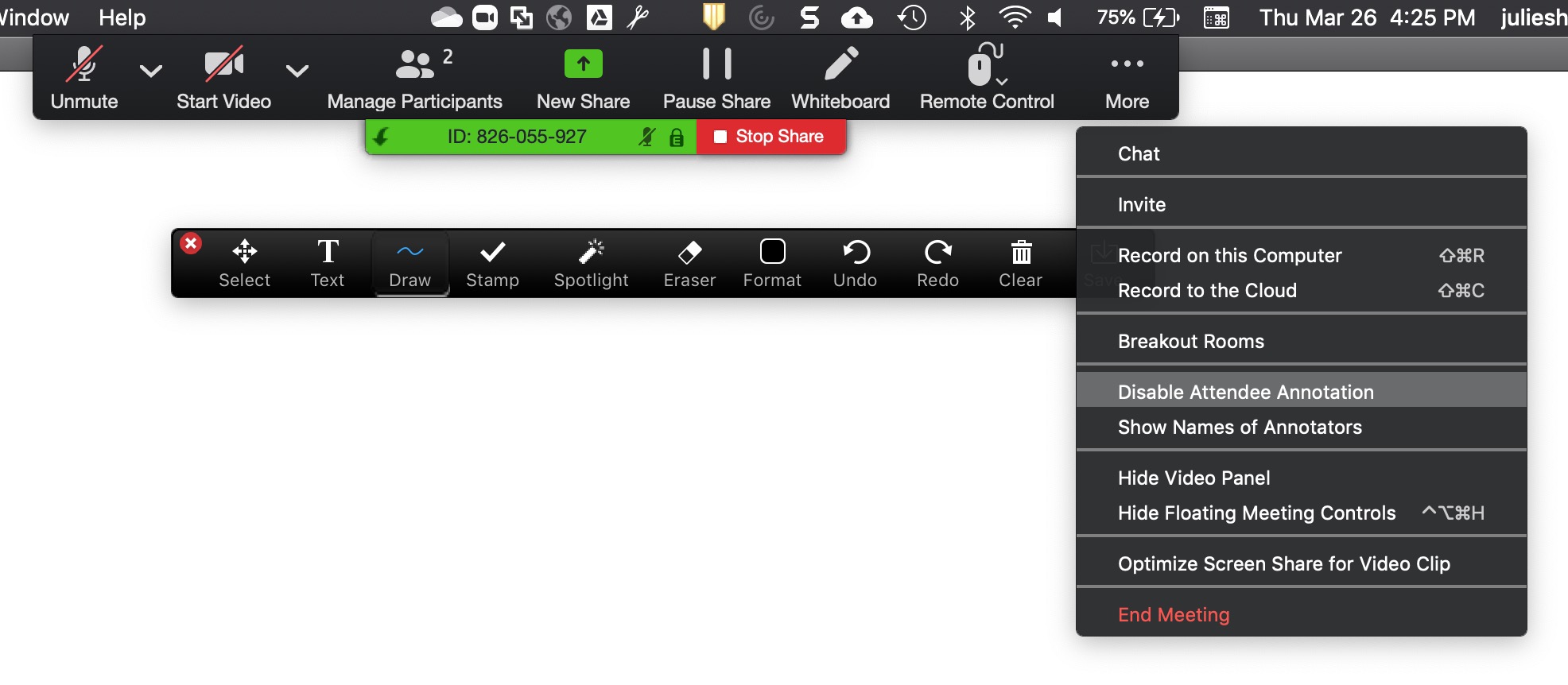
Engage With Your Audience
Ask questions and react to audience answers. This is especially important for Zoom presentations because it keeps your audience engaged, minimizing the awkwardness of your online meeting. Prepare questions for your audience to answer in the chat, then react to the answers as they are sent. Remembering a boring presentation is hard, but remembering an interesting conversation is very easy.

On each slide of your presentation, prepare a question for your audience to discuss. These may be things like:
What do you think of this novel’s main theme?
What are your thoughts on the UN’s actions during the Cold War?
Why do you want to take a college prep program?
Alternatively, you can take some time at the end of each slide for your audience to ask questions to you!
Always, ALWAYS have chat open! It’s hard to know what your audience thinks if you can’t see their thoughts at all. To make sure you are on the same page as your audience, keep the chat in a corner of your screen and clear up concerns as they pop up. Again, people love attention, so giving them that attention will make your presentation much more enjoyable.
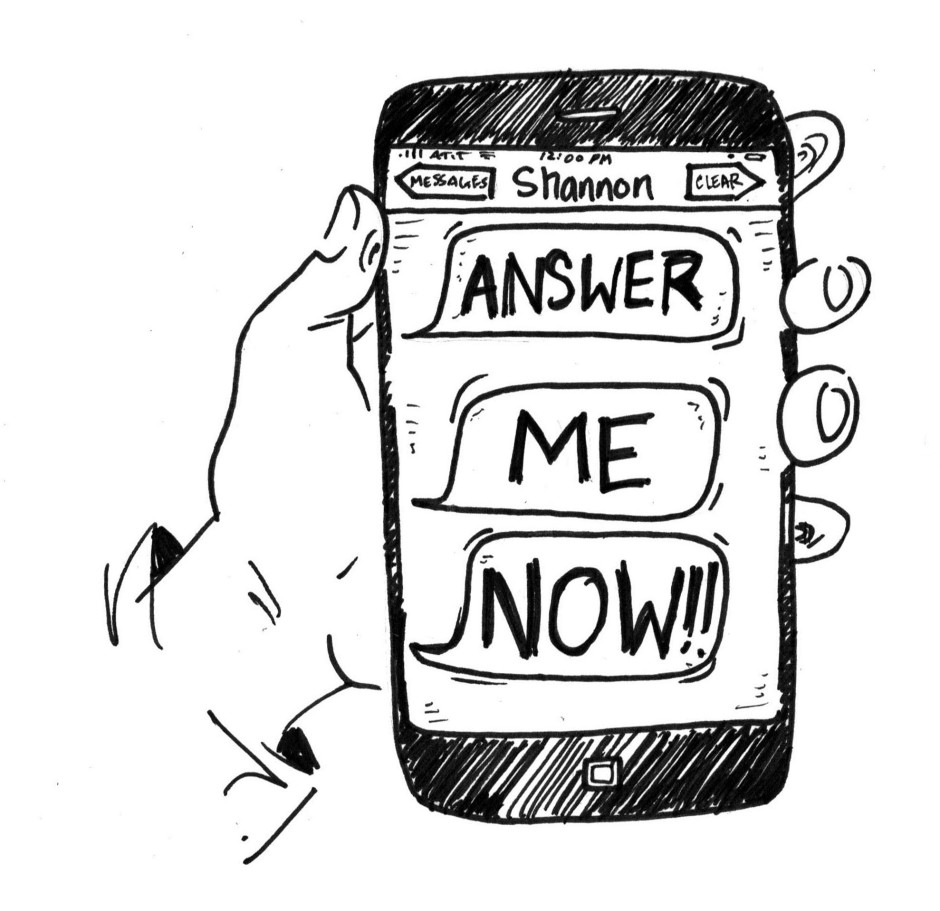
Also, from my own experience: Try to ask and answer questions during the presentation instead of after the presentation. Your audience will get bored very quickly when they hear the same person (you) talking for a long time, so I find it’s best to give them short breaks from listening to you.
And…That’s It!
That’s all there is to it! Zoom presentations are more difficult than regular presentations for two reasons: technical difficulties and an increased degree of separation. Going through your setup and preventing distractions will eliminate most technical difficulties, and talking with your audience in the chat as you present allows you to interact with your virtual audience. Have fun presenting!
